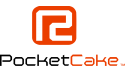By JR Raphael
Computerworld
Old Android phones are everywhere. They’re in closets, kitchens, desk drawers — and, yes, even in the pockets of productive business people who (gasp!) haven’t bothered to upgrade in a while.
Despite the constant marketing to the contrary, mobile devices can remain perfectly capable long after their launch dates. They can, however, start to seem a little slow or behind the curve after a few years of use — and the older and more resource-limited a device is, the more pronounced that effect is likely to be.
But wait! Don’t abandon hope just yet: A handful of simple steps can make your old Android phone feel new (or at least newer) again. And whether you’re still carrying the device around as a daily driver or using it for more creative purposes, every little improvement counts.
So summon your inner mechanic and get ready: It’s time to give that old Android phone a much-needed tune-up — and a fresh lease on life.
Step 1: Clean up your storage
First things first: Let’s take a look at that local storage. Lots of phones have limited local space, and clearing out the clutter can go a long way in making things run better.
The easiest way to get your house in order is with a one-two punch: First, open up Google Photos (or if your phone is old enough that it didn’t come with Photos preinstalled, go download it from the Play Store and then open it).
Tap the menu icon in the app’s upper-left corner, select “Settings,” then select “Back up & sync” and activate the toggle that appears. (If the toggle was already activated when you got there, congrats! Take a victory sip of the nearest beverage and jump ahead to the next paragraph.) Follow the steps to set up syncing and then wait while Photos backs up your entire image and video collection to the cloud.
Got it? Good. Next, grab Google’s free Files Go app and open it up. Once you grant the app permission to access your phone’s storage, it’ll show you a series of suggestions for freeing up space on your device. Look in particular for cards directing you to remove junk files, duplicate files, downloaded files, large files, and now-redundant copies of your cloud-synced photos and videos.
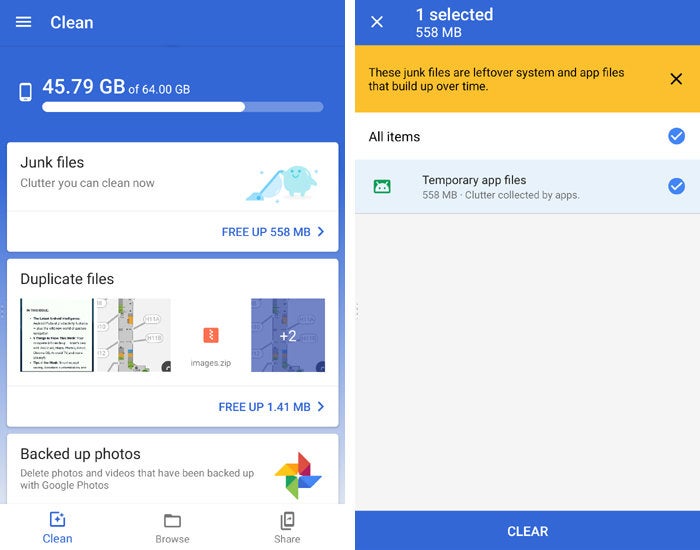
Follow the steps on each of those, and take a deep breath: We’re ready to move on.
Step 2: Get rid of unused apps
The second step in our phone rehabilitation process is saying so long to apps you no longer need. Such items eat up space on your local storage (remember step 1?) and also have the potential to slow down your device by running in the background and using up resources.
The Files Go app we just installed is an excellent starting point for figuring out what to eliminate. On its main screen, you should see a card labeled “Unused apps” that lists every program you haven’t opened in at least four weeks. Tap it and scan through the list. In my experience, it sometimes gets things wrong — for instance, it might include a keyboard app that you haven’t technically “opened” (as in, touched the icon in your app drawer) but most certainly have used — but if nothing else, it’ll get you thinking about what you do and don’t actually need.
With that knowledge in mind, mosey over to the “Apps” section of your system settings, look for the command to view all of your installed apps, and look carefully through the complete list. With each app, ask yourself: Have I even thought about this within the last few months? If not, then you probably don’t need it. Tap it, then tap the “Uninstall” button — and move on with your life.
If an app came preinstalled on your phone and can’t be uninstalled, look for the button to disable it instead. (Use common sense with this, of course, and don’t disable anything that appears to be a system-level utility. Apps such as Carrier Services, Exchange Services, Google Play Services, and SIM Toolkit are prime examples of things you shouldn’t attempt to disable.)
Aside from freeing up space and stopping unnecessary resource use, you might just find that clearing out your app clutter makes you more efficient.
Step 3: Consider lightweight app alternatives
Unused apps aren’t the only source of smartphone slowdown; apps you use regularly could also be commanding more than their share of system resources and causing your device to stutter.
The most notorious culprit is Facebook. I can’t tell you how many people I hear from who uninstall the Facebook app and then suddenly notice their phone running faster.
If you absolutely need to have Facebook on your phone, consider switching to the “Lite” versions of both the main app and the Messenger function. They’ll use less horsepower while still giving you access to the same basic stuff.
Other apps, such as Google Maps and Skype, offer similar lightweight options. Twitter, meanwhile, pushes resource-conscious users to its mobile website, which is meaningfully less bloated than its standalone app.

Step 4: Clamp down on background data abusers
Lots of perfectly valid apps — social media and news utilities, for instance — are set up by default to perform frequent background check-ins during the day. More often than not, such activity is wildly unnecessary, since you probably only need the service’s stream of info to refresh when you’re actively looking at it.
Follow the first two steps in my Android data-saving guide to find and address the data-guzzling bandits on your device. The reduction of background activity should help your struggling phone run faster — and as a bonus, it might make your monthly service bill a bit lower, too.
Step 5: Make sure all your apps are up to date
This next part’s easy: Now that we’ve got your app collection cleaned up and slimmed down, open up the Play Store on your phone, tap the three-line menu icon in its upper-right corner, and select “My apps & games.” While connected to Wi-Fi, tap the button to update all of your remaining apps that have newer versions available.
Old versions of apps can be buggy and less optimized than their up-to-date counterparts. To make sure you always stay current from here on out, look in the Play Store’s settings for a line labeled “Auto-update apps” and confirm that it’s set to update all apps automatically over Wi-Fi.
Step 6: Spruce up — and speed up — your home screen
Your home screen is the heart of your smartphone experience, and on aging devices in particular, it may be holding you back — both in terms of speed and in terms of its dated-feeling nature.
A third-party launcher can freshen things up on both fronts, with no real downsides involved — and you’ve got no shortage of commendable options. The free Lawnchair Launcher is a fine place to start; it gives you a clean, simple, and speedy home screen environment modeled off of Google’s Pixel Launcher setup (though with many more features and opportunities for customization).

If you want even more power and control, Action Launcher (free with optional $5 in-app upgrade for advanced features) and Nova Launcher (free with optional $5 add-on for advanced features) will give you loads of interesting new tools that’ll make your phone feel like a more current model.
Step 7: Scale back system animations
Animations in software sure can be pretty. They can make a mobile operating system feel polished, cohesive, and complete. They can also, however, make a phone feel poky — particularly when said device has seen better days.
Not to fear, though: Android has a hidden way for you to make those animations less obtrusive. Open up your system settings, tap “System,” and then tap “About phone.” (On some devices, the “About phone” option may be right in the main system settings menu.)
Scroll down until you see a line labeled “Build number,” and — silly as it may sound — tap that line seven times. Hit the Back button, and you should see a new section labeled “Developer options.”
Let me be clear: This is a very advanced section of Android’s settings and is not something an average user should generally mess around with. Unless you want to risk really messing things up, adjust only the specific areas mentioned here and leave everything else alone. Capisce?
Now, scroll down until you see a section labeled “Drawing.” There, you should find three animation-related settings: “Window animation scale,” “Transition animation scale,” and “Animator duration scale.” Tap each of those and change its value to “Animation scale .5x” (and make sure you’re selecting “.5x” — with a decimal).

Head back to your home screen and then try moving around your phone — opening the app drawer, opening an app and then returning to the home screen, and so on. Things should seem noticeably more zippy.
If you think there’s room for further improvement, you can try heading back to that same menu and changing those settings to “Animation off.” It’s a more extreme jump — and for most people, the “.5x” setting will be the optimal middle ground — but if your phone is seriously lagging, it’s an option worth exploring.
Step 8: Perform a factory reset
If your trusty old phone is still feeling sluggish after all these steps, there’s one final thing to try: wiping it clean and starting over from scratch. A factory reset clears out all the cobwebs and almost always makes a phone run faster, at least for a while.
Be sure to confirm that all your important data and settings are backed up properly, then look for the option to perform a full factory reset within your system settings (likely inside the “System” section). Let the phone complete the process, then sign in and set things back up the way you like.
Consider reperforming steps 6 and 7, too; even post-reset, they’ll be relevant.
Step 9: Add in some useful new features
Last but not least, don’t let a lack of love from your phone’s manufacturer keep you down. Android has plenty of inventive apps that can improve your phone’s interface and make it easier to use.
Check out my list of efficiency-enhancing Android apps and give yourself a much-needed upgrade on your own terms — then sit back, relax, and bask in the joy of your new-feeling old phone.